Mình sẽ Hướng dẫn cài đặt wordpress và hoàn thiện blog trên localhost trong localhost trong vòng 5 phút kèm theo hình ảnh minh họa dễ hiểu
Cách cài đặt WordPress thật ra không có gì khó.
Thế nhưng để dễ dàng hơn với các người mới sử dụng, mình xin thuật lại chi tiết và có hình ảnh. Do vậy nếu bạn đã biết về WordPress thì không có lý do gì bạn phải xem bài này.
I. Cài đặt WordPress
Để cài đặt được WordPress ở localhost, bản phải cài XAMPP phần mềm mã nguồn mở được phát triển cho những người sử dụng Windows.Nếu bạn chưa cài thì có thể xem
Hưỡng dẫn cài đặt XAMPP.
Và tất nhiên chúng ta cần phải có bộ Setup WordPress mới nhất, hiện tại bản mình dùng là wordpress-3.5.1
Các bạn truy cập vào http://www.wordpress.org để tải bản cài đặt phiên bản mới nhất về, sau đó giải nén ra và ta sẽ có thư mục có tên “wordpress”.và copy nó vào thư mục C:\xampp\htdocs.
Xong xuôi và khởi động XAMPP Server nếu bạn chưa làm. Gõ lên trình duyệt dòng:
http://localhost/wordpress/
Kết quả sẽ là như thế này
Nhấn Create a Configuration File để bắt đầu quá trình cấu hình cài đặt
Database name (Tên cơ sở dữ liệu) : Là tên cơ sở dữ liệu đã tạo trong PHPMyAdmin
Database username (Tên người dùng) : Mặc định quyền khi chạy chưa thay đổi tên là Root
Database password (Mật khẩu) : Mật khẩu mặc định để trống
Database host(Cơ sở dữ liệu máy chủ) : localhost
Table prefix () : Nếu bạn muốn chạy nhiều cài đặt WordPress trong một cơ sở dữ liệu duy nhất.
Sau khi nhập thông tin trên ấn nút Submit dẫn sang một bước tiếp theo chọn Run the install
Thông tin cần thiết
Vui lòng cung cấp các thông tin sau. Đừng lo lắng, bạn luôn có thể thay đổi các thiết lập sau.
Sau khi hoàn thành các thông tin cần thiết chọn Install WordPress
Đăng nhập quản trị Admin với tên tài khoản và password đã tạo
Đăng nhập thành công sẽ dẫn bảng điều khiển admin như thế này
II. Cấu hình cơ bản cho WordPress
Muốn blog của bạn tuyệt hơn thì phải tinh chỉnh cũng như cài thêm các plugin cần thiết. Vô cùng thú vị đấy. Nào, bây giờ các bạn hãy truy cập vào khu vực quản trị với đường dẫn http://yourdomain.com/wp-admin/ đi.
1. Tùy chỉnh tagline cho blog
Blog bạn chỉ mới có tiêu đề (title) chứ chưa có dòng giới thiệu, mô tả cho nó. Và bây giờ chúng ta tiến hành viết thêm mô tả vào. Các bạn vào Setting – General và sửa mô tả tại phần Tagline. Nhân tiện các bạn chỉnh luôn múi giờ, kiểu sắp xếp ngày tháng.
2. Tùy chỉnh Permalinks
Truy cập vào mục Setting -> Permalinks, chọn Custom Structure và điền /%category%/%postname%.html
Điều này Tối ưu hóa tìm kiếm cho website cũng như tính chuyên nghiệp :D
3. Cách cài đặt theme cho WordPress
Các bạn vào Appearance -> Themes, chuyển qua tab Install Theme và tìm theme.
4. Cài đặt plugin cho WordPress
Các bạn có thể cài đặt plugin thông qua trang quản trị bằng cách vào Plugins – Add New
Lời kết
Sau khi làm hết những bước mà mình đề cập ở trên là bạn đã có một blog WordPress khá hoàn chỉnh và chuyên nghiệp rồi.

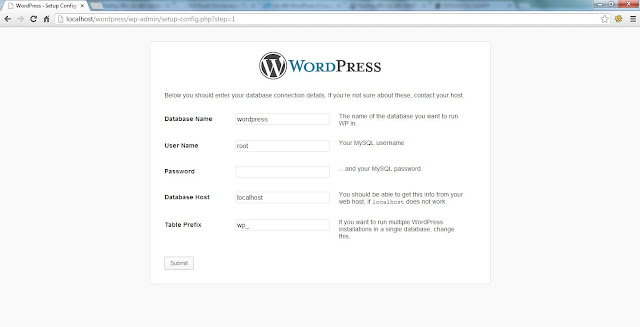

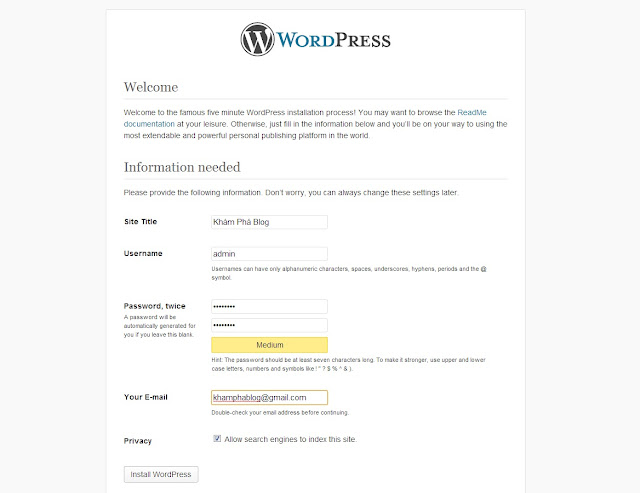
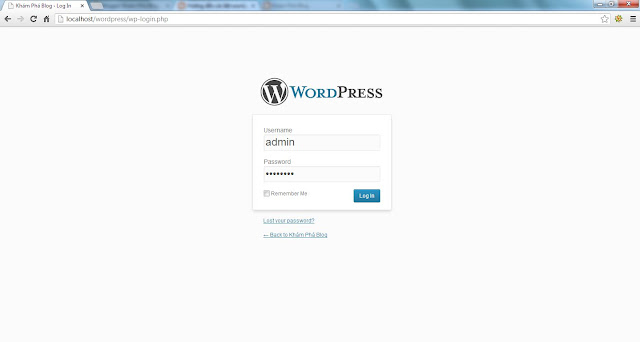








0 nhận xét:
Đăng nhận xét