THỦ THUẬT
WINDOWS 8.1
Thủ thuật Windows 8.1
Những thủ thuật trong bài này sẽ giúp bạn khai thác những tính năng mới trên Windows 8.1 hiệu quả hơn.
1. Khởi động thẳng vào môi trường desktop
Mặc định, Windows 8.1 sẽ khởi động vào màn hình Start sau khi bạn đăng nhập hệ thống. Tại đó, bạn nhấn vào ô Desktop để chuyển đến desktop truyền thống. Nếu không thường xuyên sử dụng những tính năng trên màn hình Start, bạn có thể bật chế độ khởi động thẳng vào desktop sau khi đăng nhập.Tại desktop, bạn nhấn chuột phải vào Taskbar, chọn Properties và chuyển sang thẻ Navigation. Dưới trường Start Screen, bạn đánh dấu vào ô When I sign in or close all apps on a screen, go to Desktop instead of Start và bấm OK.
Từ giờ, mỗi khi vừa mở máy hay đóng tất cả các ứng dụng đang mở, bạn sẽ được chuyển thẳng vào màn hình desktop thay vì chuyển đến màn hình Start như mặc định.
2. Đổi kích thước “ô gạch” trên màn hình Start
Windows 8.1 cho phép bạn tùy biến màn hình Start bằng cách thay đổi kích thước các ô ứng dụng trên màn hình lớn hơn hay nhỏ hơn theo ý thích.
Để thực hiện, bạn bấm chuột phải vào màn hình Start và bấm nút Customize ở góc phải phía dưới màn hình. Kế đến, bạn nhấp chuột vào các ô ứng dụng cần thay đổi kích thước để đánh dấu kiểm vào các ứng dụng ấy. Sau đó, bạn bấm nút Resize ở thanh phía dưới và chọn một trong bốn kích thước: Small (ô vuông nhỏ), Medium (ô vuông vừa), Large (ô vuông lớn) và Wide (hình chữ nhật lớn). Toàn bộ các ô ứng dụng đã chọn sẽ được thay đổi về kích thước theo ý bạn.
3. Mở danh sách ứng dụng trên màn hình Start
Nếu không thích cách hiển thị ứng dụng theo dạng “ô gạch” trên màn hình Start, bạn có thể chuyển sang chế độ hiển thị danh sách ứng dụng ở dạng danh sách trông đơn giản và cũng dễ xem hơn. Để chuyển đổi, bạn chỉ cần bấm biểu tượng image005 ở góc trái phía dưới màn hình Start. Lúc đó, màn hình Apps sẽ hiện ra liệt kê toàn bộ ứng dụng đang cài trên hệ thống (kể cả ứng dụng trong desktop). Bạn dùng hộp tìm kiếm ở góc phải để tìm nhanh một ứng dụng nếu danh sách quá dài.
Nếu thích kiểu hiển thị ứng dụng dạng danh sách như trên, bạn có thể đặt màn hình Apps làm mặc định. Khi bấm nút Start trên desktop hay nhấn phím Windows trên bàn phím, màn hình Apps sẽ mở ra thay cho màn hình Start giao diện Modern. Để thực hiện, bạn vào môi trường desktop, nhấp chuột vào Taskbar, chọn Properties, chuyển sang thẻ Navigation. Dưới trường Start Screen, bạn đánh dấu ô Show the Apps view automatically when I go to Start và bấm OK.
4. Xóa bớt thư mục ra khỏi This PC
Khi truy cập vào This PC (tên gọi mới của My Computer) trong Windows 8.1, bạn sẽ thấy có thêm các thư mục Desktop, Documents, Downloads, Music, Pictures và Videos dưới trường Folders.
Các thư mục ấy giúp bạn truy cập nhanh hơn vào thư viện trên máy. Nếu muốn xóa bỏ chúng để giao diện This PC thông thoáng hơn, bạn nhấn tổ hợp phím Windows + R, gõ regedit vào hộp thoại Run và nhấn Enter.
Ở cửa sổ Registry Editor hiện ra, bạn tìm đến khóa HKEY_LOCAL_MACHINE\SOFTWARE\Microsoft\Windows\CurrentVersion\Explorer\MyComputer\NameSpace. Trong thư mục NameSpace, bạn sẽ thấy có sáu dãy số tượng trưng cho sáu thư mục hiển thị trên This PC. Bạn lần lượt nhấp chuột phải vào cả sáu khóa và chọn Delete để xóa chúng đi. Nếu chỉ muốn xoá một vài thư mục nào đó, bạn xoá khoá tương ứng với thư mục cần xoá.
Các khoá tương ứng với từng thư mục như sau:
{1CF1260C-4DD0-4ebb-811F-33C572699FDE} – Thư mục Music.
{374DE290-123F-4565-9164-39C4925E467B} – Thư mục Downloads.
{3ADD1653-EB32-4cb0-BBD7-DFA0ABB5ACCA} – Thư mục Pictures.
{A0953C92-50DC-43bf-BE83-3742FED03C9C} – Thư mục Videos.
{A8CDFF1C-4878-43be-B5FD-F8091C1C60D0} – Thư mục Documents.
{B4BFCC3A-DB2C-424C-B029-7FE99A87C641} – Thư mục Desktop.
Khi truy cập vào lại This PC, bạn sẽ thấy các thư mục trên đã biến mất.
Lưu ý: Trước khi thực hiện, bạn nên sao lưu registry để sau này có thể khôi phục lại các thư mục trên khi cần, bằng cách bấm chọn mục NameSpace, vào menu File > Export, chọn thư ục chứa file sao lưu .REG và nhấn Save. Khi muốn phục hồi registry, bạn vào menu File > Import và tìm chọn file .REG đã có.
Xem thêm : http://thuthuatpc2014.blogspot.com/
Facebook : Thủ Thuật IT 360
Created by Nguyễn Xuân


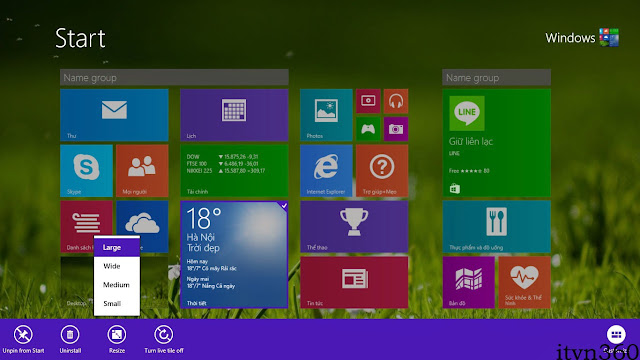






0 nhận xét:
Đăng nhận xét